クアッドディスプレイになった(〇v〇)

元々23インチのDellモニター1台で作業していたのですが、作業領域が狭く複数のモニターを接続したいと考えました。
液晶タブレットを購入して、絵を描くときはデュアルディスプレイになりました。
追加で購入したのが27インチのモニターで、これでトリプルディスプレイになりました。
それでも、まだやりたいことをやるには作業スペースが足りないと感じ、モニターアームと一緒に23インチのモニターを追加購入しました。
これでクアッドディスプレイが完成しました(≧▽≦)
今から初めてパソコンを用意する方であれば、複数のモニターを用意することをおすすめします(〇v〇)
既にパソコンがある方も、これを機会にマルチディスプレイにしてみてはいかがでしょうか?
1つのモニターでは足りなくなる理由
パソコンを検索にしか使用していないという方でも、タブがどんどん増えて行って切替をタブで行い、情報と情報を見比べる際に切替が都度必要になっていないでしょうか。
あうるさんはこれが手間に感じていました。
もちろんひとつの画面でも、呼び出した情報を画面に半分ずつ表示させれば、とりあえずの見比べは可能なのですが、よほど大画面でない限り、情報量が少なくなってしまい操作もやりづらいです。
他にも、ゲームをしながら攻略を見たいという状態の場合、全画面表示されているゲーム画面を一度消すか、ウィンドウモードでやりながら、攻略の検索をする必要があります。
デュアルディスプレイでできること
検索がモニターが2枚になるだけで各段にスムーズになります。
1枚の時に問題であったタブの切替や、画面を半分にして使うといった必要がなくなります。
もちろんゲームしながら攻略情報を見ることができます。
あうるさんもゲームしながら攻略が見れるようになり、かなり快適になりました。
ですが、この後YouTubeも一緒に視聴したいと思いさらにモニターを増やすことを決意します。
トリプルディスプレイでできること
ゲーム+検索+動画視聴など、組み合わせは自由ですがさらに快適に使用できます。
他にも、ブログ更新をしている時などは、ブログ画面+素材フォルダ+検索だったり、YouTubeに動画をあげる準備をしている時は、動画編集+素材フォルダ+検索といった使い方もしています。
もし、パソコンが検索の道具ではなく、仕事や趣味に使用していくのであれば、トリプルディスプレイがおすすめです。
クアッドディスプレイでできること
23インチのモニターをさらに追加しました。
これであうるさんの作業環境は、23インチx2枚 27インチx1枚 液晶タブレットx1枚の計4枚の構成になりました。
イラストを描く際に液晶タブレットを使用しながら、参考資料を27インチモニターで確認しつつ、YouTubeの作業用BGMを23インチのモニターで流しつつ、検索画面にもう1枚の23インチモニターを使用しています。
ラインやDiscordを開いておくこともあります。
あうるさんの作業環境

写真の通り、左に23インチモニターを上下に配置して、正面に27インチモニター、その下に液晶タブレットを収納しています。
最初23インチモニターを左右に置くということも考えたのですが、配置できるスペースがなかったことと、左右に置いてしまうと顔を動かす回数が増えてしまう負担を考えて、上下配置としました。
これなら、顔の動きは最小限で目の動きで情報を収集することができます。
今は会社員ですが、ゆくゆくは会社をやめて在宅で働いていきたいので、結果的に良い作業環境が作れたのではないでしょうか(〇v〇)
必要なパソコン
クアッドディスプレイをする予定なら、DisplayPortとHDMIで計4つ差し込めるパソコンが必要になります。
もし市販品を販売店で購入するのであれば、店員さんにマルチディスプレイが可能か端子の数を確認してください。
ネットで購入する場合は、スペックで端子の数を確認してください。
自作される場合は、購入予定のGPU(グラフィックボード)の端子を確認してください。


埃っぽくなってますが、DisplayPortx3とHDMIx1で接続しています。あうるさんは、GPU(グラフィックボード)はRX570を使用しています。コスパが良いですよ(〇v〇)
モニター選定
ここまで揃えたい人はパソコンで長時間作業する方だと思います。そこで、モニターに求めるスペックなのですが、
- フリッカーフリー(目の疲れを軽減)
- ブルーライト軽減
- ノングレア(非光沢液晶)
- IPS液晶(視野角が広い=どの角度から見てもしっかり見える)
上記が採用されているモニターを選びましょう。
メインモニターを4kにしてみたり、144Hz(1秒間に144回画面が切り替わる高リフレッシュレート)のゲーミングモニターにしてみるのも良いかもしれません。
FPSがやりたいという方はゲーミングモニター一択ですね。

↑使用中のDellモニターです。目が疲れにくくなりました。長時間作業される方はCHECKポイントをおさえておくと良いですヨ(〇v〇)
モニターアームの選定
あうるさんのもっていた一番最初の23インチのDellモニターは、VESAがないものでした。
VESAとは、モニター背面あるモニターアームの固定具を取り付ける為の穴です。
もし、今同じ状態にある方でしたら、そのモニターを下にするていで、新しいモニターを上に持ってくるために、モニターアームのポール部分が長いものを選びましょう。
あうるさんは購入したモニターアームの高さ調整がかなりギリギリになったので、ポールの長さは重要です(;’∀’)
一から構成される方は、23インチの上下取付可能なモニターアームを選びましょう。
23インチ以上のモニターを上下に取り付けてサブディスプレイにされたい方は、モニターアームのレビューをよく確認してください。
アームがモニターの重さに負けてしまい勝手に傾いてしまうという可能性があります。
23インチであれば、比較的安価なモニターアームでも問題ないです。
今使用しているのが、中国のメーカーのものですが傾きは起きていません(ネットで調べましたがもう取り扱っていませんでした(;’∀’)
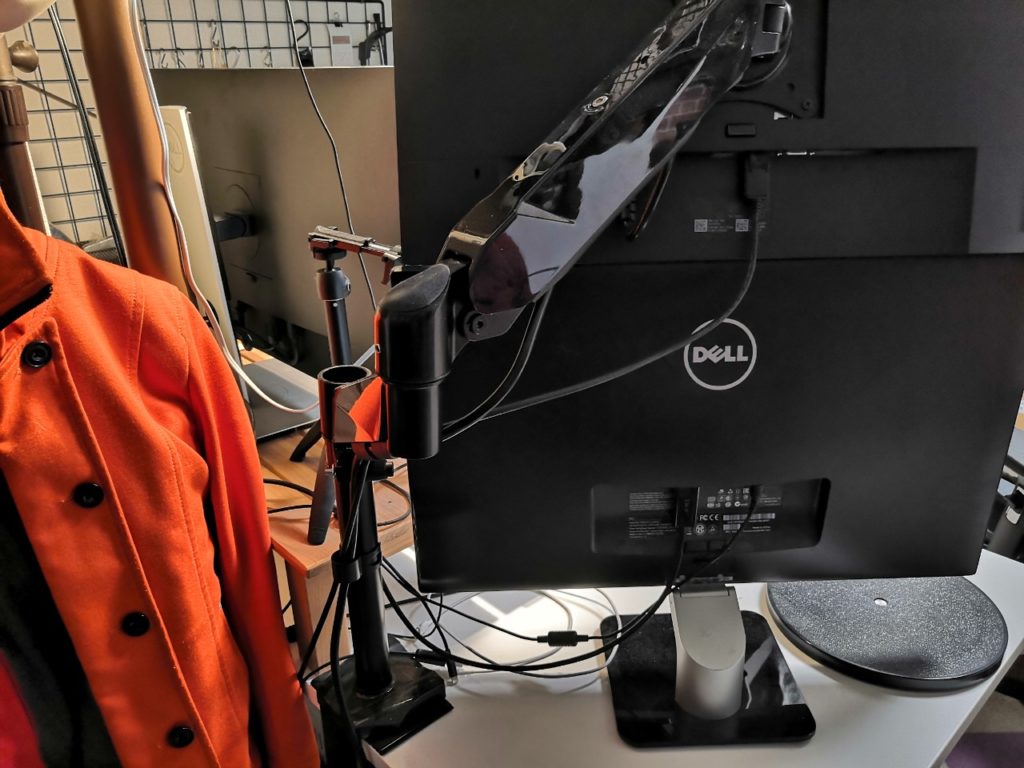

結構むりやりな感じでモニターアームを取り付けています。高さが辛い・・・。既にモニターをお持ちの方で、同じくVESAがない場合は同じようなことになる可能性があるので、なるべく長めのポールのモニターアームを選ぶようにしてください(〇v〇)
作業を効率化するならマルチモニターにしていきましょう
コロナウィルスの影響で在宅ワークに注目が集まっていると思います。
作業を効率化することで、時間短縮できるような在宅ワークであれば、特に今回の複数のモニターでの作業はおすすめです。
本来かかるであろう時間が半分以下で済むようになる可能性があります。
会社員をやりながら、副業でなにかを始めたいというのが、あうるさんがこの環境を整え始めたそもそものきっかけでした。
同じような考えの方の参考になれば幸いです(〇v〇)




コメント