GoProをウェブカメラとして使う(〇v〇)

以前からGoPro(アクションカメラ)を持っていたのですが、これがウェブカメラにもなるということを知りました。
普段、YouTube投稿でフクロウの動画を撮影する際は、メインはスマホ(pixel5)で撮影して、時々GoProで撮影したりもしています。(GoProはhero9になります)
フクロウカフェではありませんが、リアルなフクロウが見れるようにするという目的で、ライブ配信でフクロウを撮影して流すということをやってみたかったので、
ウェブカメラで撮影することを考えていたのですが、GoProがウェブカメラになるのであればかなりいい画質のライブが出来るのではないでしょうか。
ということで、ウェブカメラ化に必要なものや、揃えたアイテムなどを紹介していこうと思います(〇v〇)
GoProをウェブカメラにするには
こちらのサイトで詳しく書かれています。
※専用のソフトをインストールする必要があります。
(HERO10 Black、HERO9 BlackまたはHERO8 Black)
このソフトが利用できるのは上記3機種になります。
実際に、このサイトを確認しながらソフトをインストールしたところ、GoProがウェブカメラとして認識されました(゜゜*)
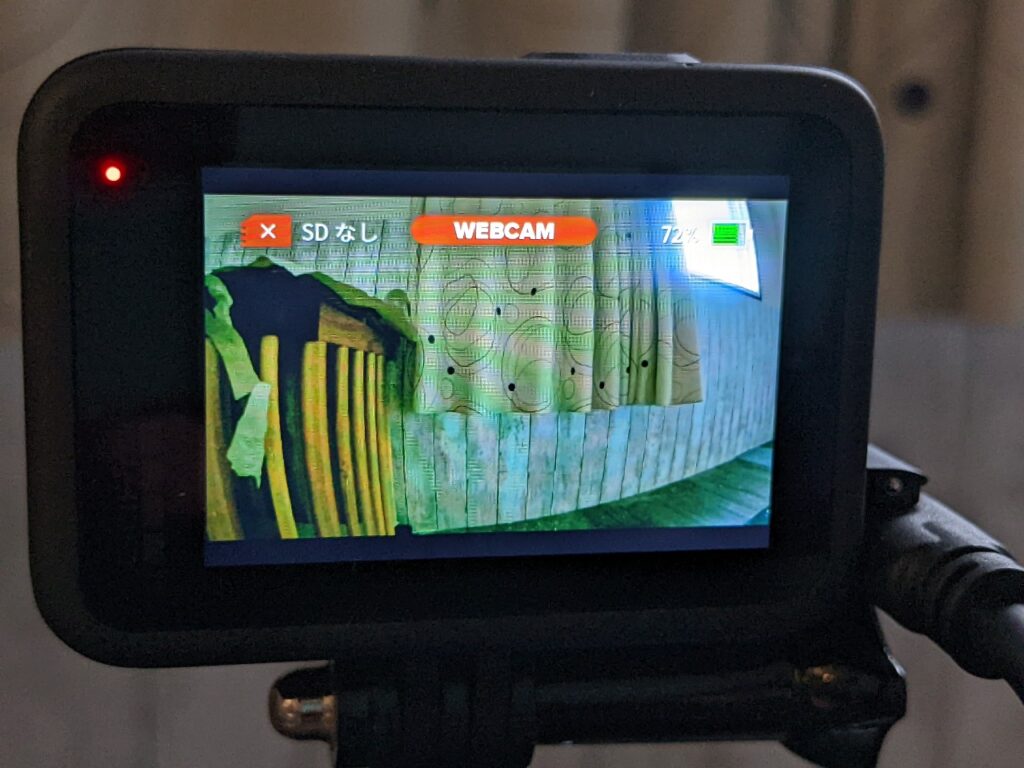
GoProをウェブカメラ化に伴い購入した物
あうるさんはフクロウを撮影することが目的なので、揃える道具がウェブ会議のようなスタイルの物とは少し異なります。
バッテリーカバードア

これは、GoProは本来バッテリーで稼働させるのですが、常時充電及びデータ転送(ウェブカメラ化する場合必須)するには、ケーブルでの接続が必須になります。
その際、GoProのバッテリーカバーでは、USBケーブルを差し込む際、バッテリーカバーを開けっぱなしにする必要があるのでバッテリーが抜ける恐れがあるのではと思いました。
その為、バッテリーカバーは閉じたまま、USBを接続できるカバーを別途購入しました。
取付も簡単です。
元々のバッテリーカバーより外れやすいですが、一度カバーで蓋をしてしまえば外れないので十分使えます。


ただ、機能上防水効果は無くなるので、これを使ってウェブカメラにしつつ水中撮影などはできませんのでご注意ください。
USB Cケーブル5m

フクロウを撮影する為には、パソコンからフクロウ部屋までケーブルを伸ばす必要があります。
今回使用したケーブルは、Oculus Quest 2というVRゴーグルをPCに使う為の物だったのですが、試しに使ってみたら接続できました。
注意点としては、端子がL字になっている為、バッテリーカバードアと若干干渉しているのではという気がしました。

ただ、通電もデータ転送も問題なかったので、しっかり押し込めば問題ないかもしれません。
(※気になる方はストレートの物を購入しましょう)
GoProが接続できる三脚
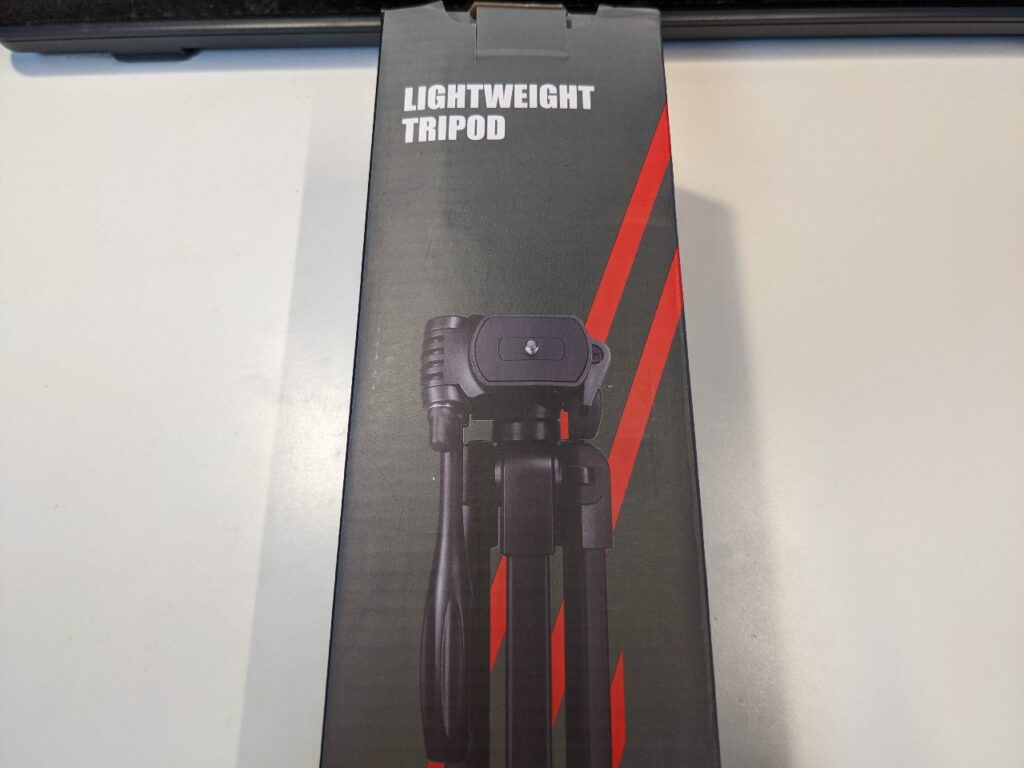

撮影時にGoProをずっと手に持ってるのは大変なので、三脚を購入しました。
GoProの他、スマホホルダーも付いているのでスマホの取付も可能です。
注意点としては、スマホを縦にして撮影したい場合、若干傾きます。
GoProを縦にして使うことはありませんが、スマホはショート動画撮影で縦にして使うので、しっかり90度にならないのは少し残念でした(;’∀’)
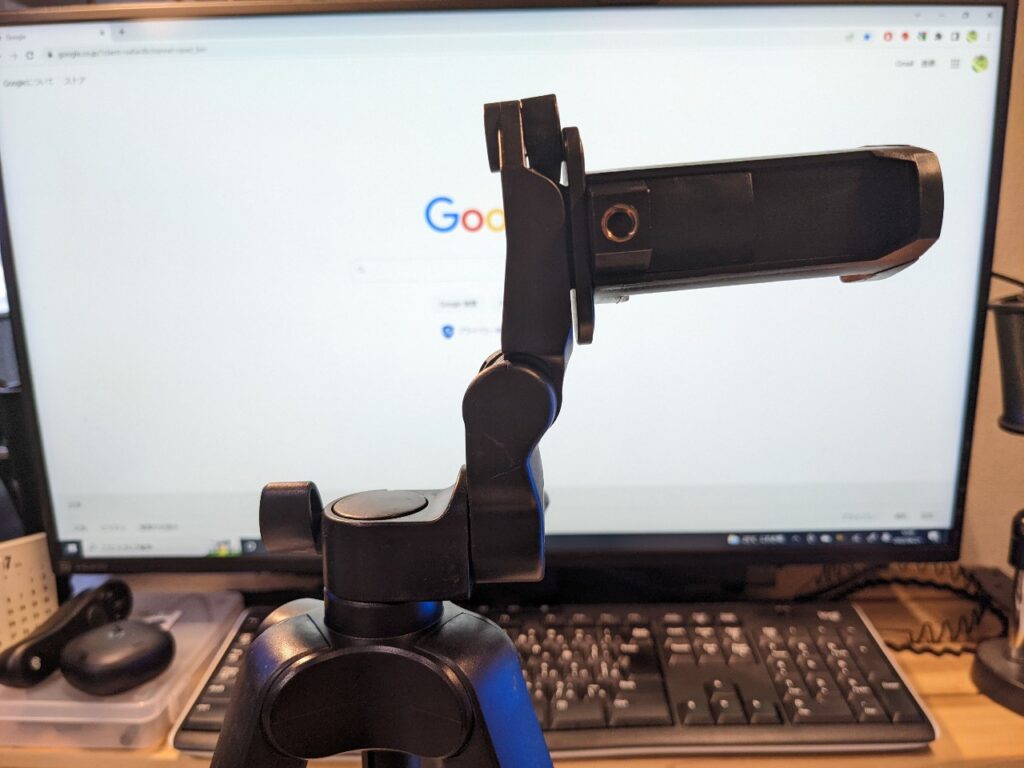
とはいえ、ショート動画撮影は基本的に手持ちで行うので、GoProにしてもスマホにしても横撮影で使えれば申し分ありません。
高さも136cmとかなりの高さから撮影が可能です。
まとめ

・バッテリーカバー
・USBケーブル5m
・三脚
以上3点をGoProをウェブカメラとして使用する為に用意しました。
肝心の動画の方はどうでしょうか。(※録画にOBSを使用しています)
1080pには出来ていますが、動きがないのでなんとも(;’∀’)(室内照明をつけてるのですが暗く感じますね
ひとまず、GoProをペット撮影にウェブカメラ化することは可能でした。
YouTubeでライブ配信開始の際、選択肢からGoProを選択しましょう。
OBSを使わなくても、ウェブカメラとしてライブ配信は可能です。
ただ、もっときれいな画質で配信したい場合は、カメラを変える・OBSの設定を変えるなどする必要がありそうです。
一応普通のウェブカメラも持っているので、そちらも今後画質比較してみたいと思っています。
これからGoProを購入される方、既にGoProをお持ちの方の参考になれば幸いです(〇v〇)




コメント